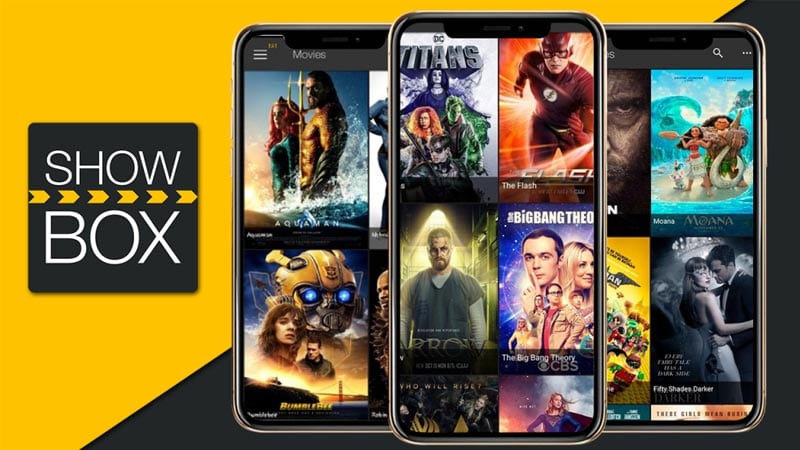Everyone needs an answer to the question How to cancel twitch on prime? In 2014, amazon procured Twitch for 970 million people. However, amazon prime is one of the potential live streaming platforms. Several things changed.
However, by opting for the twitch-prime service, you can prevail in both the amazon prime and twitch membership. Moreover, you can also have a free trial of this service. If you want to cancel this service, then it can be a bit uneasy process because Amazon has made sure that you can not find the cancellation option without some digging. Below we are going to discuss all the aspects of how to cancel twitch prime.
What do you mean by Twitch Prime Subscription?
To integrate the large market of twitch into the service that Amazon provides. With the help of this feature, you can enjoy both the twitch membership and amazon prime streaming platforms.
However, you can subscribe to any of your favorite streamers on twitch without any additional cost. Moreover, with the help of this platform, you can get up to two months of stream storage and complete access to prime video for free.
This service will efficiently unite two different audiences into one market.
What is the reason for canceling twitch prime?
There many reasons like may you get bored with this service or may you only want to check it out for cancelling the twitch prime. However, it is your right to do so whatever may be the reason.
Now we can say that it is one of the primary reasons for canceling this service.
How to Cancel Twitch Prime Subscription?
Make sure to get all those free games that come with a twitch subscription before starting this cancellation process. However, Amazon will allow you to download these games without any cost. Every month these games get changed.
If you want to get these games, then firstly you have to visit twitch.com and click on the crown shape at the top of the page. Keep in mind that you have to install the twitch desktop app to get your apps.
Now let’s move further toward the cancellation process. Here in this article, we are going to show you some steps of canceling twitch prime.
1. Check the days left for your free trial
Firstly, you have to check how many days you have left for a free trial. You can skip this step if you have completed the seven days free trial period. Here are the guidelines to do so.
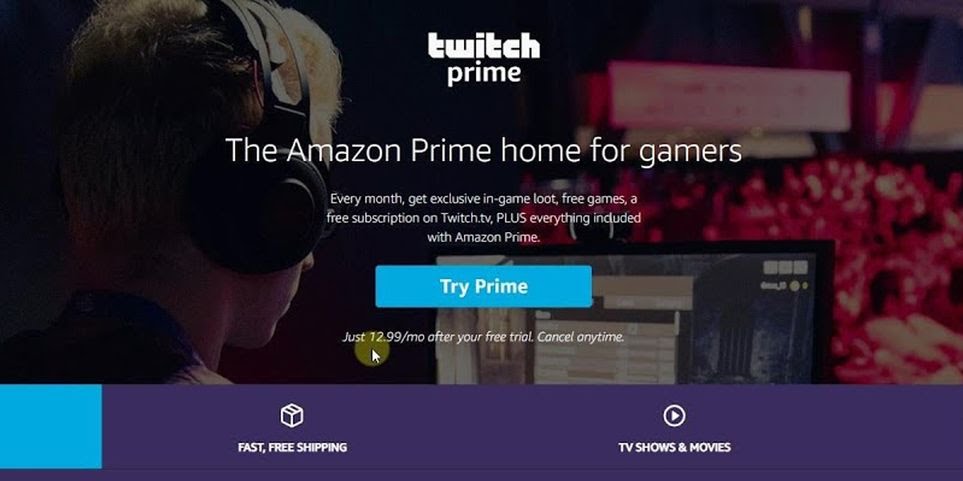
Step1:- Access your Amazon account.
Step2:- Go to Twitch account settings.
Here you can see how much time you have left for the free trial. If you are deciding to keep the service beyond the seven days free trial and do not want it anymore, then below we are going to discuss the whole cancellation process.
2. Visit Amazon.com
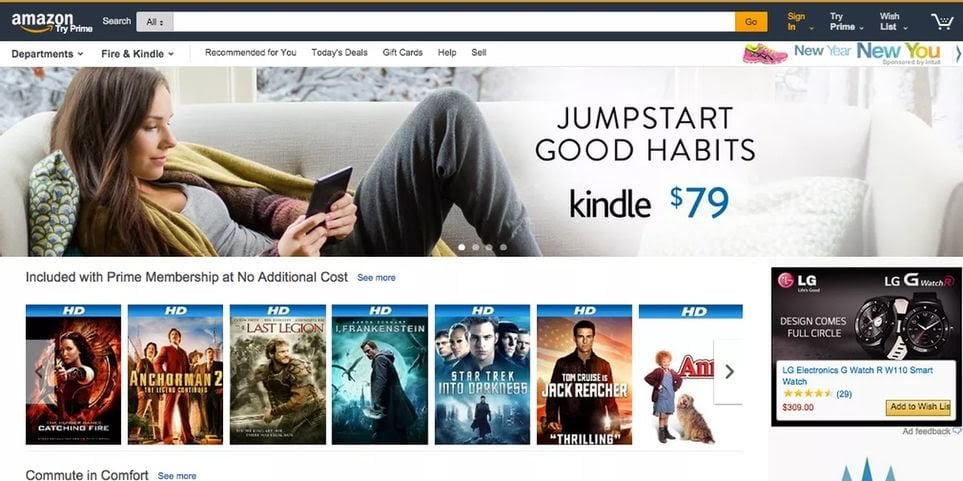
So you have got all those games and enjoyed all the other features of twitch prime. Now it is the time to go for cancellation. Firstly, you have to visit Amazon.com. However, the managing of the subscription is through Amazon if the service experienced through Twitch.
If you want to terminate this subscription, then the following steps are going to do so. But keep in mind that the twitch prime comes bundled with amazon prime and if you the first one, then the second one will cancel automatically.
3. Go to your prime membership
Here we are going to show the steps of completing this task.
Step1:- At the top right side of your amazon page, go to Accounts and lists.
Step2:- Click on sign in to access your Amazon account.
Now you will get into the credentials of your amazon account. However, the page is going to reload after you sign in.
Step3:- Again visit Account and lists.

Step4:- In the right column, look for the option Your prime membership.
Here are you can see all the information of your subscription with Amazon.
4. End your membership
Now, this is the time for ending up your subscription. But keep in mind that Amazon is not going to make it easy because they do not want you to leave it. Here are the steps to complete this process.
Step1:- At the top of your prime membership page, click on the option Membership.

Step2:- A dropdown menu will appear on the screen where you will see an option end membership at last. Click on it.
Step3:- A new page will appear where you have to look for prime video and click on end my benefits.
Step4:- Now click on continue to cancel to confirm the cancellation process.
Step5:- It is the final page where you have to hit end now to finish this whole process.
5. Cancel only your Twitch prime subscription
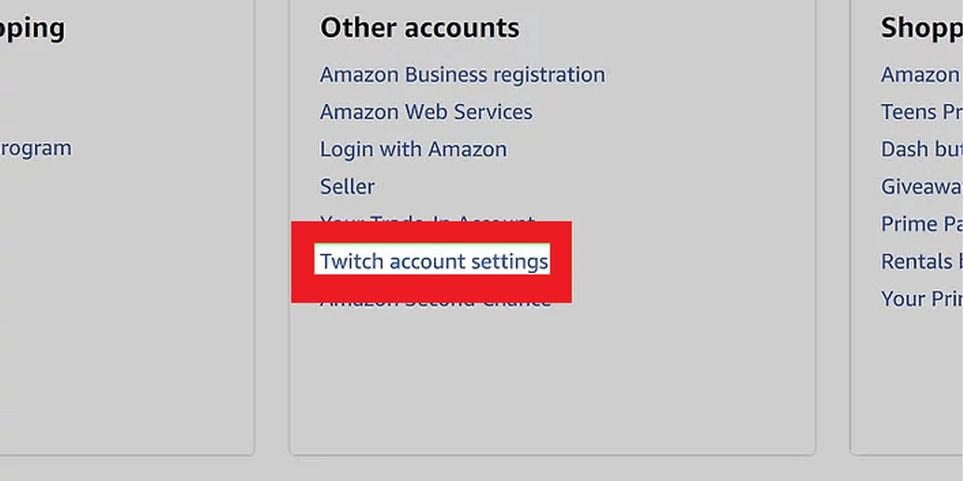
If you want to keep your Amazon prime and only want to cancel the twitch prime, then you have to follow this method. Below we are going to show you the steps to cancel your twitch-prime subscription.
Step1:- Firstly, visit Amazon.com and sign in.
Step2:- Go to Account and lists.
Step3:- A dropdown menu will appear on the screen where you have to look for the option My Account and click on it.
Now you can use several options to change your account.
6. Unlink your twitch account
Below are the steps to unlink your twitch account.
Step1:- First, look for the box full of hyperlinks named Digital content and devices on the Amazon accounts` main page.
Step2:- Now click on the option Twitch settings.
A new window will appear on the screen showing a list of all your twitch accounts.
Step3:- Select the account that you want to cancel.
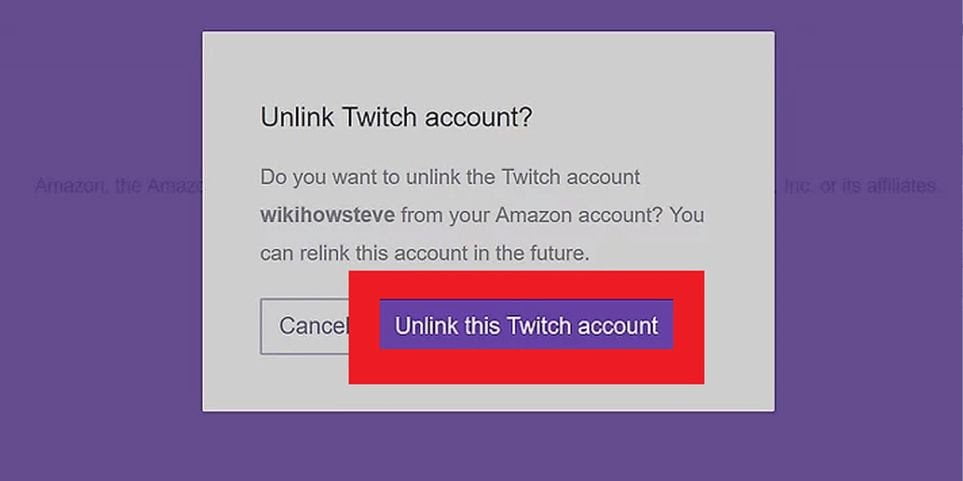
Step4:- Click on the Unlink account after selecting it.
Step5:- Again click on it to confirm the cancellation process.
How to subscribe with twitch prime on mobile?
Below we are going to show you the steps of subscribing with twitch prime on mobile.
Step1:- Firstly, open twitch app on your smartphone
Step2:- Go to the channels` page or open an ongoing stream.
Step3:- At the top of the page, tap on Subscribe.
Step4:- Below the video, tap on the purple subscribe button.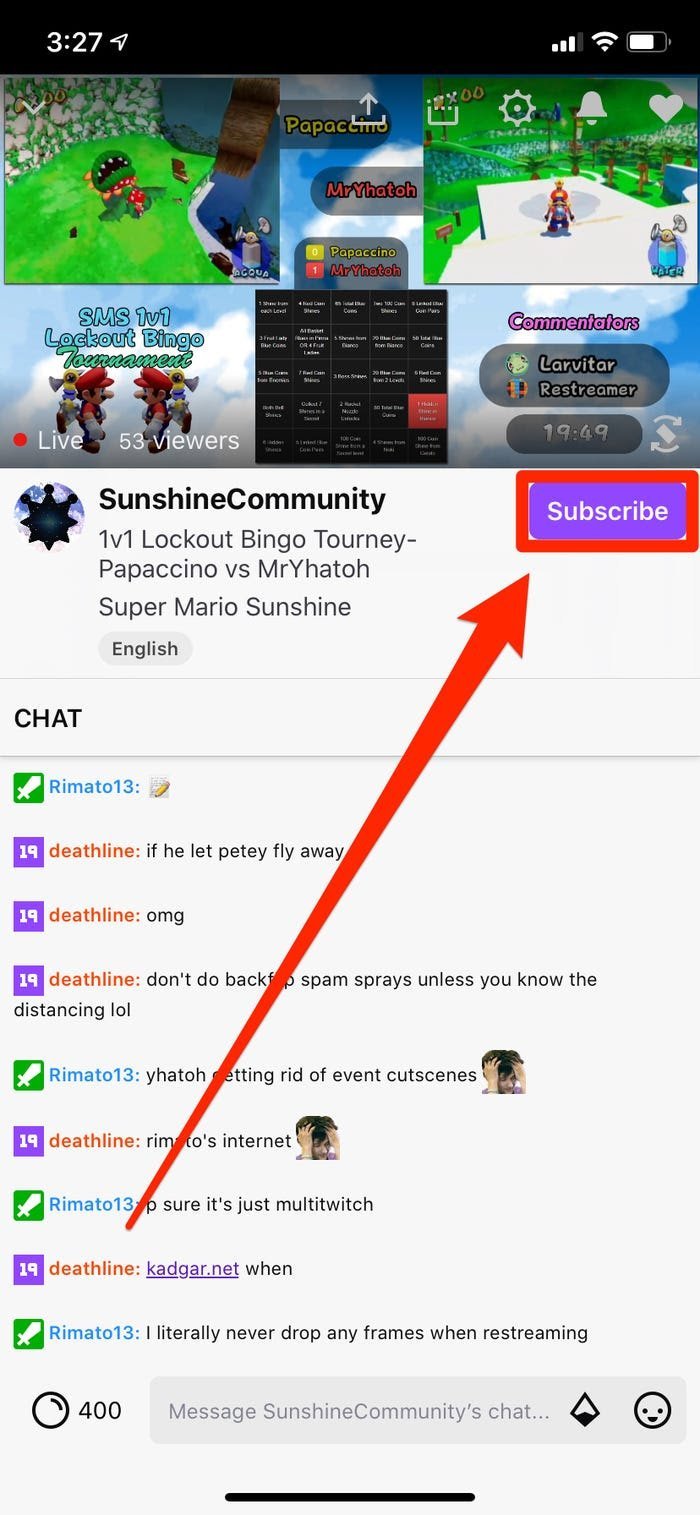
Step5:- Tap on the video, if you do not see that purple subscription button.
Step6:- A pop window will appear on the screen where you have to tap subscribe again for the confirmation.
Step7:- Now you will ask how many tokens you want to purchase. For example, if your five sub tokens, then you will get a five-month subscription.
Step8:- At the bottom, tap purchase sub tokens after selecting how many months you want to subscribe.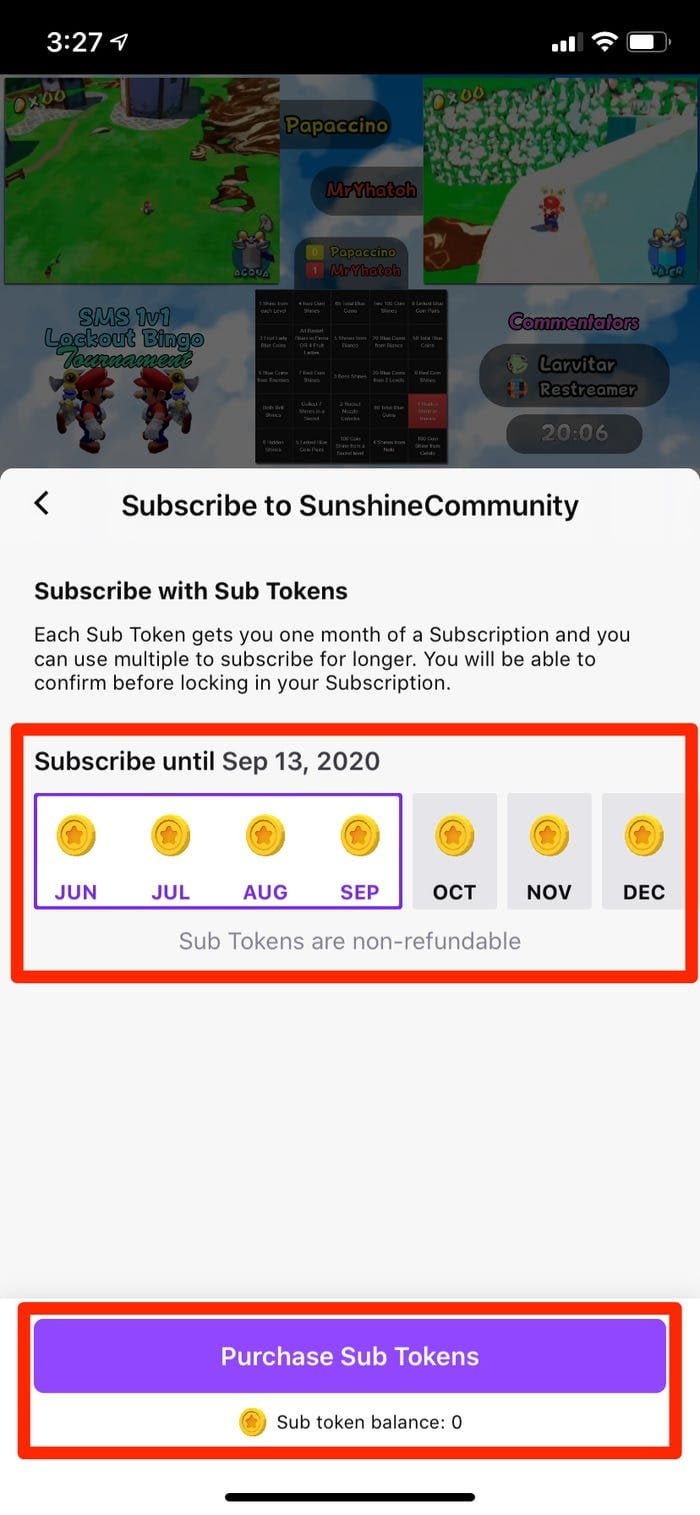
Step9:- Tap on the price next to the month to confirm again how many tokens you want to buy.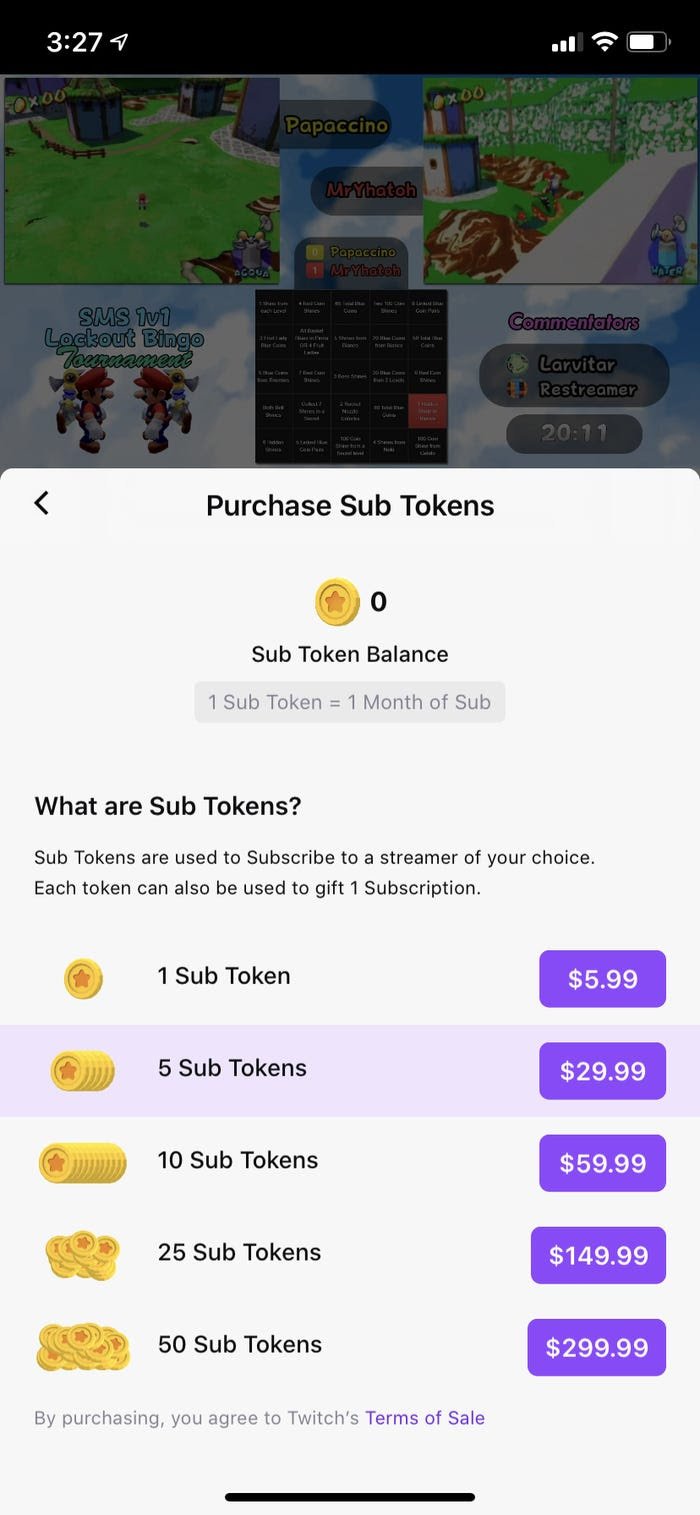
Step10:- You have to enter your payment information to confirm the purchase.
Now you can enjoy all the benefits after doing this.
How to subscribe with Twitch prime on a desktop?
Here we are going to discuss how to subscribe with twitch prime using the website on your desktop.
Step1:- Go to the website, twitch.tv.
Step2:- Log in to your account.
Step3:- Now type the channels` into the search bar that you want to subscribe or open an ongoing stream.

Step4:- At the top right side of the screen, select subscribe.
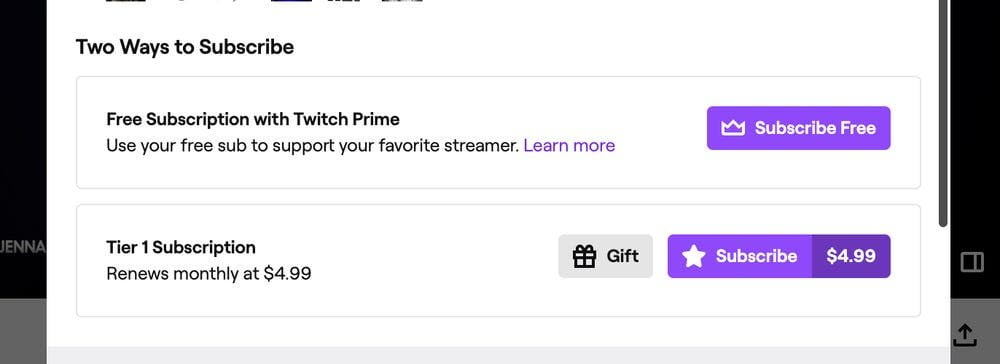
Step5:- A new pop up window will appear on the screen where you have to select subscribe free if you have twitch prime. If you used your free monthly subscription, then select the subscribe.

Step6:- If you have a Prime account, then you will automatically subscribe to the channel. On the other hand, if you are new to this, then you have to enter the payment details.
Step7:- Follow the on-screen instructions to complete the order.
Now you can enjoy all the benefits after completing the payment process.
Final thoughts
So here is the complete guide for how to cancel twitch prime. However, you will find difficulty to complete this process, but it is not very uneasy, it only takes some research. Therefore, follow this guide carefully and complete the cancellation process.